How to Connect a Parallel HP Printer to a USB Only Computer
Note: This post contains Amazon links as an Amazon Associate, Printerhacks.com may earn money from qualifying purchases.
Need a USB to Mini-centronics cable?
Need a USB to centronics (parallel) cable?
This tutorial allows you to connect a Windows XP based computer to one of these HP printers:
- LaserJet 3100
- LaserJet 3150
- LaserJet 1100
- LaserJet 3200
- LaserJet 4500
- LaserJet 4550
- LaserJet 4600
- LaserJet 4650
- LaserJet 5500
- LaserJet 5550
- LaserJet 8100
- LaserJet 8150
- LaserJet 9000

Running Windows 7?
Please see the updated USB to Parallel article with Windows 7 instructions.
One of the most asked about question I receive is about connecting older HP LaserJet printers to new computers. Whether it be that HP computer or the new Dell laptop, it’s easy to connect older printers to these new computer systems giving them a new life and saving you money of purchasing new computers. I guess you could say, this is a guide on how to by or make an HP LaserJet 1100 printer cable or HP LaserJet 4600 printer cable.
To give a fair background, HP made mainly 2 different types of parallel printer ports. The first is typically called a mini-centronics (Small C-type connector – HP p/n C2946A) connector. It looks somewhat like a small SCSI connector. I’m not sure as to why HP decided to use this form of connection because no other printer company used it, and HP continued to incorporate this type of connection up to the newer HP Color LaserJet 4600 series. From testing, it’s doesn’t appear to be any faster then a standard parallel cable or offer any other benefits besides HP selling their special cables.
The other type of parallel port is a standard 36-pin centronics connection. Most printer companies used this type of connection making it universal and easy to find a cable to connect up to your computer.
For this tutorial, I’ll be using a standard Windows XP operating system and connecting it to an HP LaserJet 1100 printer using these products.
If you find that your new computer doesn’t have a standard parallel port, this USB to Mini-Centronics (IEEE 1284-C or IEEE 1284C) combo cable set is perfect to connect these older printers to a USB only computer. Installation is very easy and straightforward. Simply attach the USB to parallel cable to the mini-centronics adapter and plug each end to the printer and computer. If you’re using Windows XP or Vista, the USB drivers install automatically. Then, you’ll need to install the individual printer drivers, most of which are built into Windows XP. Please note: These adapters will work with Multi-Function or All-In-One printers, but only for printing (in other words, they won’t allow you to use the faxing or scanning functions). Also, they do not work with anything other than printers. They will not work with other parallel devices.

Installation procedures
1. Connect the USB to Parallel adapter to your windows XP computer. You should hear a audible sound that new hardware has been found along with a new bubble dialog box that says, “USB Printing Support”.
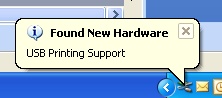
2. Go to the Printers folder located in Start: Control Panel: Printers and Faxes, and then click on “Add a Printer” or go to File: Add Printer.
3. The add a printer dialog box appears. Select “Next”.
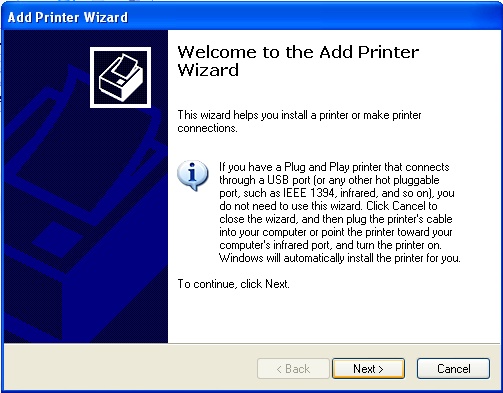
4. Select the ratio button next to, “Local printer attached to this computer” and make sure the box next to “Automatically detect and install my Plug and Play printer” is unchecked, then select “Next”.

5. Here you’ll need to select our newly created port. Ensure the ratio box next to “Use the following port:” is selected. In the list of ports, select “USB001 (Virtual printer port for USB)”, and then select “Next”.
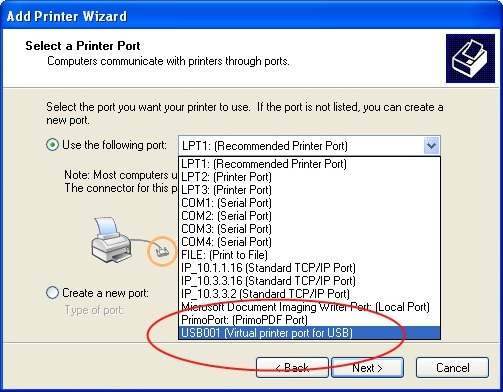
6. We’ll now be selecting an appropriate driver. The nice feature about the HP Laserjet 1100 is that the driver for this printer is built in to Windows XP. Simply select HP on the left side of the window, and then select “HP LaserJet 1100 (MS)” and press “Next”. Below is a list of printers and if their drive is built-in to Windows XP, or if you choose to use the latest driver from HP, there are the links to their product pages.

7. This next step gives you the opportunity to name the printer whatever you wish. I generally stick to the actual name of the printer, but if you have more then one, or if you have an identical printer on the network, I would encourage a more descriptive name like, “HP LaserJet 1100 USB Cable”, or “HP LaserJet 1100 Local Printer”. When you’re finished with naming the printer, you can choose to select if you would like it set to the default printer meaning when you’re in any application like Microsoft Word, the first choice of printer it will use is the HP 1100 we’re creating now. I would recommend local printers becoming the default since most likely you’ll be using those the most. When you’re finished with your choice, select “Next”.
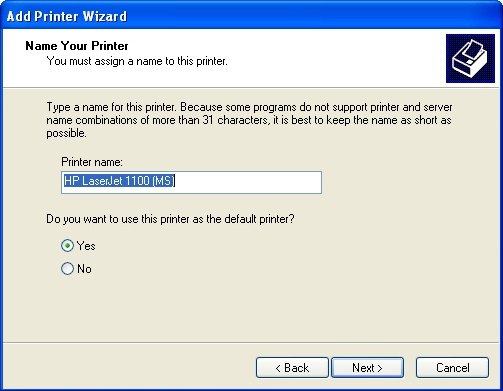
8. In this next part, you have the option to share this printer on your network. If you have a small home network this isn’t a bad idea and can save you money and time by not having to purchase an additional printer or switch. The downside to sharing a printer is that the computer must remain on when you need to print from another computer. For the sake of this tutorial, we won’t share the printer. Go ahead and select “Next” again.
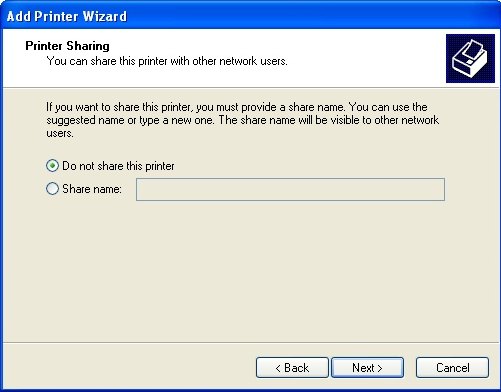
9. Here it simply asks if you want to print a test page which won’t start until we’re all done. I recommend this unless you’re not ready with the paper, or if you’re feeling lucky today. Go ahead and press, Next.
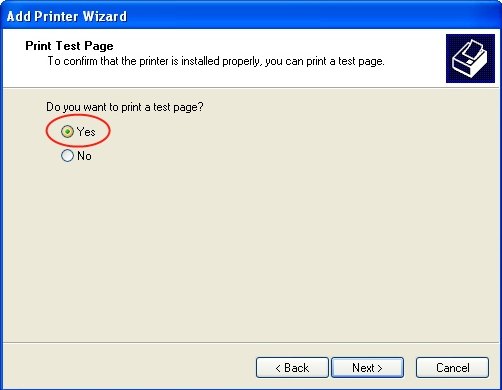
10. In this last step, when you press finish, Windows will load the driver you selected into the drivers folder embedded deep down in the Windows root. By default most Windows XP computers will go ahead and finish this step with no problems. If it doesn’t have the driver like it thought it did in an earlier step, a genuine Windows XP CD may be needed. If you experience trouble when finishing with this step (drivers don’t load or you don’t have the Windows CD), go ahead and download the drivers straight from HP and try these steps again. When everything is copied over and loaded, a test page should print.

You should see a new icon in your “Printers and Faxes” folder which you named earlier. If it doesn’t appear, go ahead and restart Windows and repeat this tutorial.
NOTE: I’ve received reports that the 4250/4350 series printers are having USB issues. This USB-to-Parallel cable will work with these printers, however, after everything is installed a restart of the print queue is required (simply restart Windows). I’m not sure why this is because on other non-USB printers, this works without a restart.
UPDATE: There have been reports that this trick does not work with an HP PSC500 all-in-one inkjet printer which uses the C-Type parallel connector (mini-centronics).
Product used in this tutorial
[amazon template=thumbnail&asin=B004U6JNX0]
Sewell USB to Mini Centronics Cable Set, 5 ft.
If you find that your new computer doesn’t have a standard parallel port, this USB to Mini-Centronics (IEEE 1284-C or IEEE 1284C) combo cable set is perfect to connect these older printers to a USB only computer. Installation is very easy and straightforward. Simply attach the USB to parallel cable to the mini-centronics adapter and plug each end to the printer and computer. If you’re using Windows XP or Vista, the USB drivers install automatically. Then, you’ll need to install the individual printer drivers, most of which are built into Windows XP. Please note: These adapters will work with Multi-Function or All-In-One printers, but only for printing (in other words, they won’t allow you to use the faxing or scanning functions). Also, they do not work with anything other than printers. They will not work with other parallel devices.
Hi, I am looking to get clarity on something in the tutorial. Is it showing to check or uncheck the box next to “Automatically detect and install my Plug and Play printer”? The picture shows it unchecked, but the words give lead me to believe it should be selected like the radio button.
The box should be unchecked like the picture shows.
Looks like the text has been corrected. 🙂 Thank you for the clarification.
I have an old HP Laserjet 4M printer and a new Dell Vostro laptop running Windows 7 Professional (64 bit). Will this work with my setup?
I previoulsy bought a serial card connector for my desktop as I couldn’t find this type of connection! great idea! can you help me with something else? I want to have more than one PC connected to the HP1100 – In essence I want a “splitter” at the back of the HP printer – possible??
Yes, you can purchase a parallel switch from any online retailers that can do what you’d like. I’d get the manual ones (vs the automatic) because I’ve heard they perform much better and are more reliable.
I have a PSC 500 with mini centronics. I bought a new computer so needing to connect throught the USB. Bought a USB TO DB25 Female cable and made the connection. (before I found your solution!) Went through all the steps successfully but test page did not print.
Cable too long? Must use the adapter you suggest?
I’ve only tested with the adapter I recommend on this page, but I’ve heard that other adapters do work. I’d try removing the printer and reattaching the cable and see what happens. It may only need a reset, but it’s hard to tell without more details.
USB001 was not one of the options when I tried your instructions. My printer is a HP LaserJet 6P and my PC is running Windows XP. What else can you suggest I try please?
Best thing to do when running Windows XP is remove the printer in the printers folder, and reattach everything. Hopefully it should get installed automatically.
I have a HP Laserjet 5N which has a 25pin connector cable.It has also a small square connector similar to the connector on the HPLaserjetM13a9f.
My new computer has the small square connector or USBs It runs Windows7
I have plugged a cable I found with the small square connector into the printer connecting it via the USB. I have downloaded the printer driver.
All to no avail.
Can anyone assist? What cable do I need, ands how do I set up the priner in the computer.
Thanks,
Steve
How can I tell which db25 to USB cables work with Windows 7 64 bit operating system?
I already bought one that only works up through XP
The one I recommend on this post works with both Windows XP, Vista, and 7 (32-bit and 64-bit). I can’t say anything about others I have not tested.
I am having HP laserjet 1100 and Windows 7. I have used the adaptor but i dont have any option of HP Laserjet 1100 MS in the “add a printer” option as shown by u. wat shud i do?
Do you have any LaserJet printers in your list? You don’t necessarily have to use the 1100 driver (a 4 or 5 series will do as well).
Hi, I have installed all the drivers, when I connect the USB cable I hear the windows beep but the USB printing support dialog bx does not appear – any ideas ??
It is not automatic. You need to add a printer manually.
Does this work for Mac too?
No, this will not work for Macintosh because OS X does not have built in drivers for HP printers that we originally manufactured for Windows-based machines. Best bet is connecting a JetDirect card to supported printers and using a network connect to print to those printers.
I am using hp 650c plotter i have done all the steps but the printer still not printing. when I print its act as if it is printing… plse help
My kit comprises a DeskJet 610C with a Pavilion dv5 notebeook with Vista 64-bit OS – both HP.I am located outside the US. On HP’s advice I had acquired a Parallel-to-USB cable locally and installed the printer following your advice for XP and Win7 OS’s. The connection works, but the printer prints only a couple of lines of “gibberish”, and repeats same on 3 or 4 further pages without stopping. Thereafter it picks and spews 5 or 6 blank sheets before coming to rest.Two re-installs made no difference. On another laptop,Compaq Armada 1750 with XP Pro OS, I installed printer with a parallel only cable.Works normally. Tried the Parallel/USB cable on the XP Armada, but resuts same as for the Vista notebook. I am unable to acquire your specified cable in my area.However, would you consider this to be a software problem or just an incorrect cable?
Your valued opinion will be deeply appreciated. Thanks.
It’s most likely a software issue because you’re using Windows 7 64-bit and that operating system is notorious for bad printer drivers.
Your ref to Windows 7 against my Vista OS equally valid?
Just a thought: are all 3 USB port in my Pavilion laptop identical? If not, could this be a factor too? Thanks.
Yes, Vista should be nearly identical to Windows 7 in terms of the steps in the article. Also, USB ports are identical in terms of printer usage.
i want to the windows 7 prinder USB type cable
for purpose textile useage. Gust reply pls cable price & how installe tha computer.
I would like to connect an HP laserjet 5M to my Dell and/or HP laptop. Can I follow the same steps with this cable system?
Also someone also recommended a jetdirect card if I want to be able to print from 2 computers. I’d like to keep this as simple as possible. Thank you in advance for youe assistance.
Happy Holidays!
Simplest way is to purchase a USB to parallel cable and “share” the printer on your network so another computer can print to that printer. See my other article about setting up wireless printing on this site for more information.
I bought an HP Pavilion laptop for my wife to replace her old desktop system. She has had for many years an HP Laserjet 4000 printer. I got her a USB to Centronics adapter, and everything seemed to install fine. It will print to the printer, but when she selects multiple copies, only a single copy is printed. Has anyone had this problem or seen a workaround for it?
I admit that I have not seen that issue before. Is your wife using Windows 7 64-bit? If so, I’d try a driver for a different (but similar) model and see if that helps.
The driver loads OK but everytime I plug the printer in, it creates another driver and labels it HP1100 Copy 1 and then on to Copy 2 and so on every time I plug it in.
You cannot send documents to the print spooler before you plug in the computor or it will error out because it always creates a new driver and you have to make sure and select the latest one.
Why isn’t the driver saved and just reused each time you plug it in like other printers?
Are you plugging the cable into the same USB port? Windows will create a new printer for different USB ports on a computer.
i have a HP laserjet 6p that i connected to my laptop (running vista) and it was working fine yesterday when i first connected it but today whenever i try to print anything it sends to the printer but nothing happens. eventually i get an “error printing” message. can you help me?
i don’t know why this is happening, cos my laptops recognising the printer fine and seeing it online, it’s just failing to print anything!! thanks 🙂
Seems like a driver issue. There have been a few people on here that have confirmed working solutions with Vista.
My printer is the HP 4000 laserjet. It requires a IEEE 1284. The cable you recommend is the 1284C which will not fit. Confusing! You are not clear in your instructions how to deal with this problem.
Please advise for those of us that have printers with this issue. Thanks.
You are correct, the HP 4000 series printer does not use a mini-centronics connection like those printer models I’ve written this article for. In order to get an HP 4000 printer working, you only need the USB to parallel cable. If you picked up a combo pack, just remove the mini-centronics connector.
Thank you so much, friend. I think I can speak for all that replied here that we are grateful for your advice! I am still a little confused with the link you supplied. I did go to the link and this is just a single cable, no combo that looks to be the correct one for my HP 4000 printer. May I have your blessing? Will this be all I need, and will it work? Thanks again!
It appears they have changed the product slightly in that there is only one cable instead of two. For the HP 4000, this is the cable you need:
http://www.amazon.com/Sewell-USB-Parallel-Adapter-ft/dp/B007NM1I9U/?tag=printerhacks-20
It is a USB to 36-pin Centronics cable with the chipset I find the highest rate of success with.
I purchased a new computer that has Windows 7 and I have a HPLaser-jet 4000. Is there a way to hook these together??
Thanks for your help,—Gene
Gene,
Please re-read the article on this page. A LaserJet 4000 has a parallel port, and I assume your knew computer has only USB connections. Buy the part you need and it should work.
I have a HP LJ4000. I was printing from a Dell laptop with a USB to Paralel cable, Windows 7 32 bit. I got a new desktop, Windows 7 64 bit. I have tried all of the installations your recomend. I cannot manually install a driver, there is none for this at HP. I have tried other printer drivers. The farthest I have got is to have everything installed correctly and visible. The print job goes to the que and stops there. Sometimes if I turn off the computer and then back on, the job in the que will print… these 4000 printers are workhorses, dont want to give it up.
Ordered the cable and will give this a try .. dont want to give up on my Laserjet 1100. Curious though, has anyone tried this set up to a wireless router instead of a PC? It would be a cheap and easy solution for a print server! =)
I have two HP printer, namely HP LaserJet 4L and HP LaserJet 4plus. They are working well with parallel port linked to my desktop run by Windows XP. Now Iam going to replace a new Desktop with USB3 abd Window 7. Which adaptor I should acquire for connecting my existing printers.
I wonder the windows 7 can support the said printer otherwise I need to restall the drivers (floppy disk for Ms Win 3.1) to the new computer but I do not this drivers (wind 3.1) is supported by the window 7.
In this case I should be most grateful if you could advise me what I have to do. Infact, I know little about the computer technical terms.
Looking forward to your favourable reply and thank you for your attention.